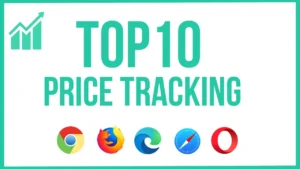Disclaimer: We review Chrome extensions based on permissions and user comments but do not recommend installing them. Use at your own discretion. 🚨
Secure Your Chrome Extensions! :🚨 Only install trusted extensions, check permissions, and regularly review your extensions to avoid security risks and protect your data. 🌐
In today’s digital world, the need to create and remember secure passwords has increased.
Since it is impossible for different websites to remember different passwords, users often use simple risk passwords. The best solution for this – LastPass Chrome extension!
- 🔹 LastPass Chrome extension is a great password manager extension that helps you safely store passwords and fill them automatically.
- 🔹 Securely login to all accounts with one master password.
- 🔹 Available for Google Chrome, Edge, Opera browsers for free!
In this article, we will look at the features, usage, installation instructions, and special features of the LastPass Chrome extension.
What is the LastPass Chrome extension?
- 🔹 LastPass is a password manager Chrome extension that helps users store all their passwords securely in one place.
- 🔹 LastPass Master Password allows you to save your login credentials for all the websites that you use.
- 🔹 Autofill feature – Websites can fill in passwords automatically!
Key Features of LastPass Chrome Extension
1. Autofill – Autofill passwords on the website!
- ✅ The username and password are automatically filled in when you log in.
- ✅ Even if a user forgets their password, they can recover it with LastPass.
2. Password Generator – Create secure passwords!
- ✅ Helps you create strong passwords.
- ✅ Passwords containing numbers, symbols, uppercase and lowercase letters.
3. Encrypted Vault – All passwords are stored securely!
- ✅ AES-256 bit encryption – bank-level security!
- ✅ Zero-knowledge security – Even LastPass can’t see your password.
4. Multi-device sync – Can be used on all devices!
- ✅ You can sync passwords across mobile, tablet and desktop.
- ✅ Support for iOS, Android, Windows, Mac – all.
5. Emergency Access – Password recovery in an emergency!
- ✅ If you forget your password, you can retrieve it via emergency contact.
- ✅ You can give access to a trusted person.
How do I install the LastPass Chrome extension?
- 📌 Install this extension on Google Chrome, Edge, Opera browser: Go to Chrome Web Store and search for “LastPass” extension.
- Click “Add to Chrome”, then click “Install”.
- Create a LastPass account and set a master password.
- Password autofill will work when you log in to the browser.
📌 Can I use LastPass extension on mobile?
- ✅ Yes – Can be used on iOS & Android mobile apps.
- ✅ Secure login with Face ID and Fingerprint Unlock.
Who can use the LastPass Chrome extension?
📌 LastPass Extension App:
- User – Store all passwords in one place.
- IT Professionals – Secure access to business accounts.
- Freelancers – Easily access various websites.
- Family – Password sharing facility for family members.
📌 Who can use LastPass?
- ✅ Public users: Protect internet accounts.
- ✅ For business professionals – Job accounts.
- ✅ For tech enthusiasts – Secure password management.
- ✅ Freelancers & Remote Workers – Multiple logins for easy access.
Having trouble using the LastPass extension?
- ❌ Passwords cannot be recovered if you forget the master password!
- ❌ Some advanced features are not available in the free version.
- ❌ Online service only – Cannot be used without internet.
✅ But, the free version is enough for most users!
Is the LastPass Chrome extension free?
- 🔹 Yes! You can download LastPass Chrome extension for free.
- 🔹 Free version – Password protection, auto-replenishment, multi-device access.
- 🔹 Premium Membership – Emergency Access, 1GB Secure Storage, Advanced MFA.
Conclusion
LastPass Chrome extension is a great password manager that helps you safely store passwords and fills them automatically upon login
- 🔹 Autofill – Autofill passwords.
- 🔹 AES-256 bit encryption – bank-level security!
- 🔹 Multi-device sync – Can be used on mobile, tablet, PC.
- 🔹 Emergency Access – Secure Password Recovery.
💡 Do you use this? Share your experiences in the comments!