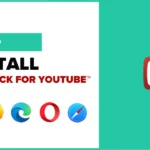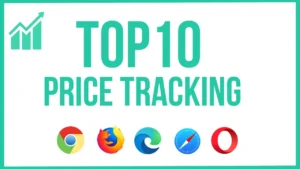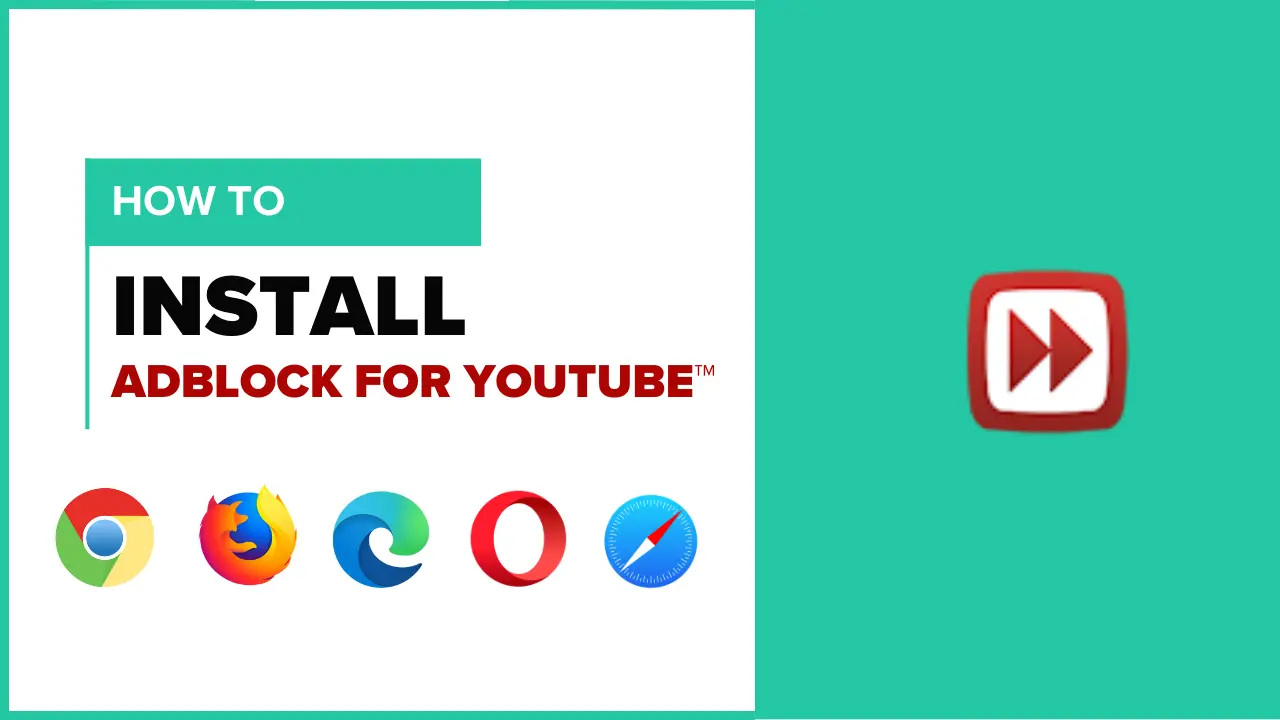
Table of Contents
Disclaimer: We review Chrome extensions based on permissions and user comments but do not recommend installing them. Use at your own discretion. 🚨
Secure Your Chrome Extensions! :🚨 Only install trusted extensions, check permissions, and regularly review your extensions to avoid security risks and protect your data. 🌐
What is AdBlock for YouTube™?
You are about to watch a YouTube video. 🎬 You press the play button. First an ad… then another ad… a banner ad, and below that a pop-up ad… Oh! Couldn’t even start the video! 😤 Alternative to this: AdBlock for YouTube™!
This extension will make your YouTube video experience clean, fast and hassle-free. Advertising? It will disappear. Unnecessary overlay? No. Pop-up ads that pause playback? It will disappear!
When I first installed AdBlock for YouTube™, I thought, “Is this true? Ad-free YouTube?” I thought so. I suspected it. But a wonderful thing happened – not a single ad came up! I watched the entire video without any interruption. 😍
Key features of AdBlock for YouTube™
- ✅ YouTube ad blocker – removes banner ads, video ads, overlay ads, pre-roll ads.
- ✅ Reduced Buffering – Video loads faster as there is no need to load ads.
- ✅ Saves CPU & RAM – means your computer will work faster.
- ✅ Privacy-friendly – It does not block trackers, but only YouTube ads.
- ✅ 100% Free & Open Source – No Membership Required!
How do I use AdBlock for YouTube™?
Once the installation is complete, click the expansion icon.
- 🔹 YouTube Update – If you don’t do this, some ads will still appear!
- 🔹 Make sure “Enable blocking” is enabled in the settings.
- 🔹 Whitelist option – If you want to support specific YouTube creators, allow them to promote their channel.
How to Install AdBlock for YouTube™ (Step-by-Step Guide)?
Installing AdBlock for YouTube™ in Chrome
“Don’t get lost in the Chrome Web Store – I’ll explain where to click here!”
Installation Instructions
- 1️⃣ Open the Chrome Web Store and Search for AdBlock for YouTube™.
- 2️⃣ Click “Add to Chrome“.
- 3️⃣ Click “Add extension” in the popup box.
- 4️⃣ Install the extension and enable AdBlock for YouTube™ on the Chrome toolbar.
📢 Beware!
- ⚠️ Don’t forget to enable “Allow in Incognito”!
- ⚠️ If you sync YouTube history correctly, AdBlock will work without struggle.
Installing AdBlock for YouTube™ in Firefox
“Unlike Chrome, Firefox requires an additional short permission step to install AdBlock – this protects your privacy.”
Installation Instructions
- 1️⃣ Open the Firefox Add-ons Store and search for AdBlock for YouTube™.
- 2️⃣ Click “Add to Firefox“.
- 3️⃣ Allow the permissions required by the grammar.
- 4️⃣ Install the extension and refresh your browser.
Installing AdBlock for YouTube™ in Edge
“Don’t have AdBlock for YouTube™ installed on your work laptop? You can install it yourself by changing some IT security settings.”
Installation Instructions
- 1️⃣ Open the Microsoft Edge Add-ons Store and search for AdBlock™ for YouTube.
- 2️⃣ Click “Add to Edge“.
- 3️⃣ If you can’t install it on your work laptop, ask your IT administrator for permission.
📢 A good tip!
- ✅ Use of AdBlock on enterprise computers may require administrative access.
- ✅ If you can change workstation security settings, you can try in a private window.
The problems? Try this out! (Troubleshooting Guide)
💡 First Problem: “Maria from Texas made this mistake – here’s how she fixed it!”
- 🔹 Problem: AdBlock for YouTube™ does not work after installation!
- 🔹 Solution: Update the browser. If it still doesn’t work, log out and log back in again.
💡 Second problem: “Adblock suddenly blocked YouTube ads. Oops!”
- 🔹 Problem: Ads are not blocked on YouTube.
- 🔹 Solution:
- 1️⃣ Check if you have enabled YouTube-friendly filter in AdBlock settings.
- 2️⃣ Clear your browser cache and try again.
🚀 Not yet installed AdBlock for YouTube™? Try it right now!
FAQ
What is Adblock for YouTube™? What is it used for?
Adblock™ for YouTube is a Chrome extension that helps block ads on YouTube videos.
Pre-roll ads (ads that appear at the beginning of a video) Mid-roll ads Banner ads (ads that appear at the bottom of a video) Pop-up ads (ads that normally appear on YouTube) This is used to block, e.g.
You can also save your time with less advertising.
How do I install Adblock for YouTube™ in the Chrome browser?
You can install it for free from the Google Chrome Extension Store.
Step by Step Procedure: Open Google Chrome.
Go to the Chrome Web Store and search for “Adblock™ for YouTube.”
Click “Add to Chrome.”
Once you select “Add extension”, it will be added to your Chrome.
If you reopen YouTube, there will be no ads! 🎉
Is Adblock free for YouTube™? Or is it a paid membership?
✅ Adblock for YouTube™ is completely free!
There are no subscription fees or hidden fees.
You can download it for free from the Chrome Extension Store.
But: some fake extensions will be advertised, so download only from the official Chrome web store.
Sometimes YouTube ad blockers can block it, so you need to maintain free updates.
Does Adblock for YouTube™ block all ads 100% of the time?
You can block 90-95% of ads, but some ads can’t be blocked.
YouTube may be adding new security measures to its ads.
Some YouTube creators may add some ads differently, which will not be blocked.
Solution: Update the Adblock extension.
Clear your browser cache and cookies.
Refresh the YouTube tab.
Doing this will block more ads.
Is it legal to use Adblock for YouTube™?
✅ Yes, it can be used legally.
YouTube makes money through ad revenue, so using adblock will cause YouTube financial loss.
But since you’re using Adblock for your personal experience, it’s not illegal.
So: If you buy YouTube Premium, you won’t get ads + support from content creators.
If you want to support many YouTubers, they can watch videos without Adblock.